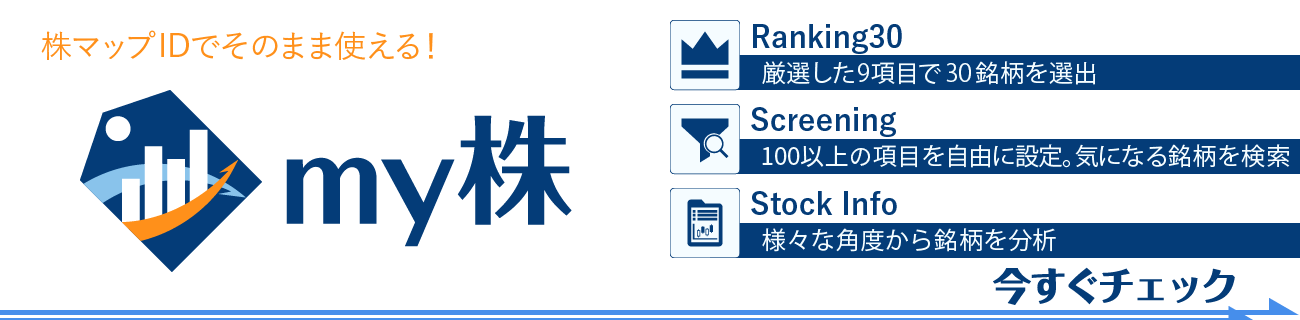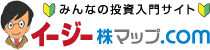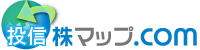簡単に探す
スクリーニングテクニカルシグナルで探す直近のイベントから探すロングショートのペアを探す | |||
基本情報業績分析プレミアム分析 | |||
市況ニューストレンドマップ指数ランキング株式分布チャート | |||
J-REIT検索J-REIT分析 | |||
マイメニューマイ銘柄 | |||
株マップ活用特集
第14回:銘柄探しを使いこなす、詳細スクリーニング編!
「簡易スクリーニング」をマスターしたら、当然、「詳細スクリーニング」を使いこなしたい。
簡易スクリーニングとの最も大きな違いは、扱える指標の多さだ。
簡易スクリーニングでは、8つの指標だったが、詳細スクリーニングでは、22個の指標を使うことができる。
財務指標系を始めとして、テクニカル系の指標まで、通常使う分には必要十分なものが用意されている。各指標については、指標名のリンクをクリックすると、説明が表示される。
詳細スクリーニングでは、スクリーニング結果を並び替える時に、複数の指標で評価することができるのも簡易スクリーニングとの違いの一つだ。
やり方は簡単。並び替えの指定は、各指標について行うことができるので、複数の指標について、指定すればよい。
例えば、
- PER:昇順(小さい順)
- PBR:昇順(小さい順)
- 時価総額:降順(大きい順)
- 自己資本比率:降順(大きい順)
とすれば、PERとPBRでは割安が評価され、大型株で、自己資本比率が高い銘柄がトータルとして評価され、トータル評価が高い順に表示される。
更には、それぞれの指標に並び替えの重み付けをすることもできる。
例えば、先ほどの例に加えて、
- PERは低く
- PBRはすごく低く
- 時価総額高く
- 自己資本比率もすごく高く
といったちょっとした重み付けをしたい場合、「並替重み」に、
- PER:1
- PBR:2
- 時価総額:1
- 自己資本比率:2
<並替重みを指定した図>
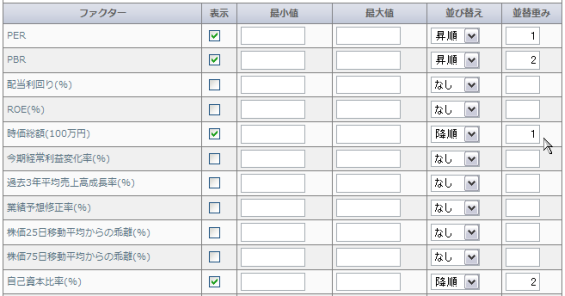
を指定すると、それぞれの指標が評価されてランキングされる。 上記の例でいえば、低PBRと自己資本比率が高い銘柄がより重視され、低PERと時価総額はその半分ぐらい加味するといった評価ができる。
最小値と最大値と、並替重みをうまく組み合わせれば、あなた独自の銘柄評価で銘柄をスクリーニング&ランキングすることができるというわけだ。是非、勝利の方程式を見つけ出して欲しい。
これはいいと思う条件設定ができたら、保存機能を使って、条件を保存しておこう。
「ユーザー定義条件を保存」のところで、3つの定義を保存しておくことができる。
<ユーザー定義条件を保存>

次回からは、「ユーザー定義条件を選択」から保存した定義をクリックすれば、自動的に条件がセットされる。
<ユーザー定義条件を選択>

最後に、スクリーニングを使って銘柄を探すのは有効な手法だが、理想的には、スクリーニング条件も複数のパターンを用意しておきたい。そうすれば、投資する銘柄が、同じような特性の銘柄に偏ることなくうまく分散できるだろう。
※ 「詳細スクリーニング」ページは株マップ.comプレミアム会員専用ページとなります。
次回は、「第15回:銘柄探しを使いこなす、テーマで探す編!」です。
目次
- 第1回:テクニカル分析で勝つには、2つの「ツボ」を押さえよう −基本編−
- 第2回:テクニカル分析で勝つには、2つの「ツボ」を押さえよう −実践編−
- 第3回:クォンツスコアは株の通信簿、その有効性をズバリ斬る!(その1)
- 第4回:クォンツスコアは株の通信簿、その有効性をズバリ斬る!(その2)
- 第5回:株価のサイクルを捉えろ、日柄値幅分析とは −基本編−
- 第6回:株価のサイクルを捉えろ、日柄値幅分析とは −応用編−
- 第7回:株価のサイクルを捉えろ、日柄値幅分析とは −検索編−
- 第8回:銘柄分析を使いこなす、まずは基本情報から!(銘柄基本情報編)
- 第9回:銘柄分析を使いこなす、業績は企業の通信簿!(業績情報編)
- 第10回:銘柄分析を使いこなす、業績予想の正確さを分析する!(業績予想分析編)
- 第11回:銘柄分析を使いこなす、理論株価分析の真髄に迫る!(その1)
- 第12回:銘柄分析を使いこなす、理論株価分析の真髄に迫る!(その2)
- 第13回:銘柄探しを使いこなす、簡易スクリーニング編!
- 第14回:銘柄探しを使いこなす、詳細スクリーニング編!
- 第15回:銘柄探しを使いこなす、テーマで探す編!
- 第16回:禁断?究極?遺伝的アルゴリズム診断に挑戦 −前編−
- 第17回:禁断?究極?遺伝的アルゴリズム診断に挑戦 −後編−
- 第18回:意外と使える、運用ゲームの有効活用法
- 第19回:検索結果が0件にならないスクリーニング、株式ドリルダウン検索を体験!
- 第20回:出遅れ株発見の決定版「2匹目のドジョウ」分析を解説!
- 第21回:銘柄管理スペース「マイ銘柄」の賢い活用方法!(前編)
- 第22回:銘柄管理スペース「マイ銘柄」の賢い活用方法!(後編)
- 第23回:【デイトレ株マップ活用特集(1)】日中足の動きを分析してデイトレードに生かそう
- 第24回:【デイトレ株マップ活用特集(2)】日足もデイトレに「使える」情報が満載!(1)
- 第25回:【デイトレ株マップ活用特集(3)】日足もデイトレに「使える」情報が満載!(2)
- 第26回:トレンドマップは相場の物色動向を把握し、お宝銘柄を発見する最適ツール!
- 第27回:デキる投資家は複数口座所有が当たり前! 本気の証券口座比較サイトオープン
主要指標
株マップ・my株公式youtube 最新動画
当ウェブサイトの各種情報の掲載は、証券投資一般に関する情報の提供を目的としたものであり、投資勧誘を目的にしたものではありません。実際に投資を行う際の意思決定は、お客様ご自身の判断で行うようにお願い致します。当ウェブサイトにおけるデータは、東京証券取引所、大阪取引所、名古屋証券取引所、JPX総研又はJPX総研の関連会社、日本経済新聞社、野村総合研究所、セントラル短資FX、S&P Opco, LLC、フィスコ(総じて「本情報提供者」といいます。)からの情報の提供、許諾を受けております。当ウェブサイト及び本情報に関する著作権を含む一切の権利は当社及び本情報提供者に帰属します。日経平均株価に関する著作権並びに「日経」及び日経平均株価の表示に対する知的財産権その他一切の権利は、全て日本経済新聞社に帰属します。JPX日経インデックス400は、JPX総研及び日本経済新聞社の知的財産であり、指数の算出、指数値の公表、利用など同指数に関するすべての権利は、当該2社に帰属します。TOPIX(東証株価指数)をはじめとする株式会社JPX総研が算出・公表する指数(以下「TOPIX等」といいます。)の指数値及びTOPIX等に係る標章又は商標は、株式会社JPX総研又は株式会社JPX総研の関連会社の知的財産です。情報の内容については万全を期しておりますが、その内容を保証するものではありません。また、将来の結果を保証するものでもございません。これらの情報によって生じたいかなる損害についても、当社および本情報提供者は一切の責任を負いません。なお、詳細については、下記免責事項を必ずお読みいただくようお願い致します。お客様は、当社の画面に表示されている情報をお客様自身のためにのみご利用するものとし、第三者への提供、再配信を行うこと、独自に加工すること、複写もしくは加工したものを第三者に譲渡または使用させることはできません
&logt=20240429132911795)